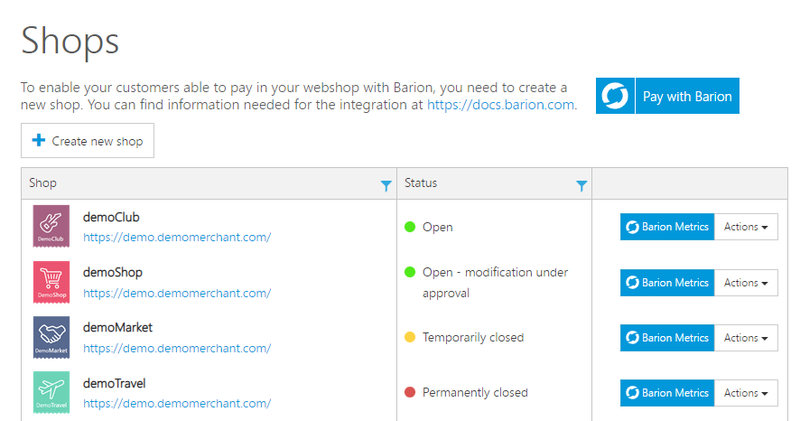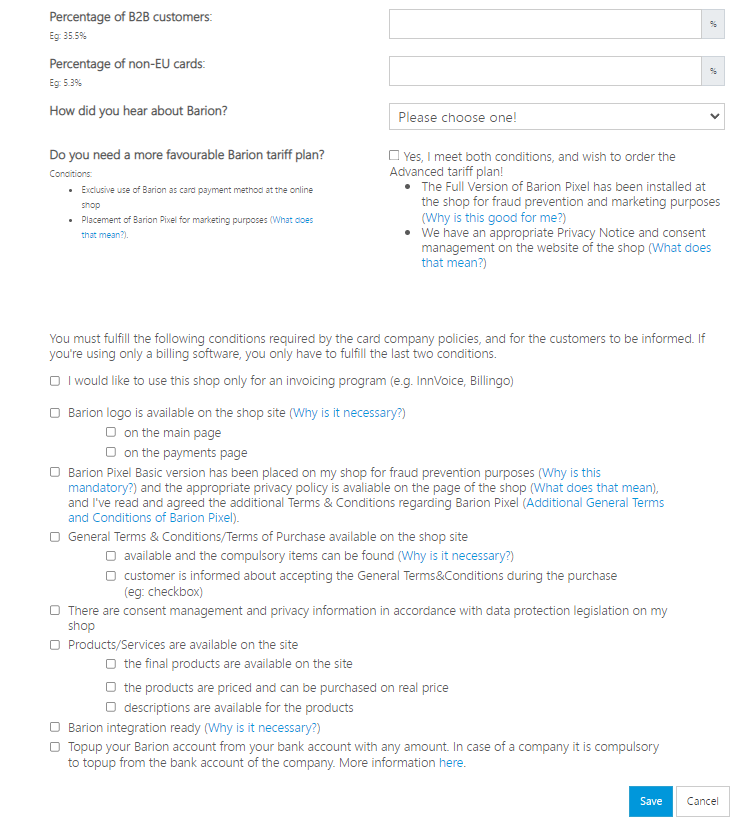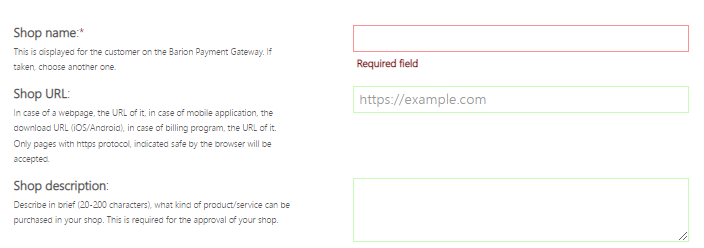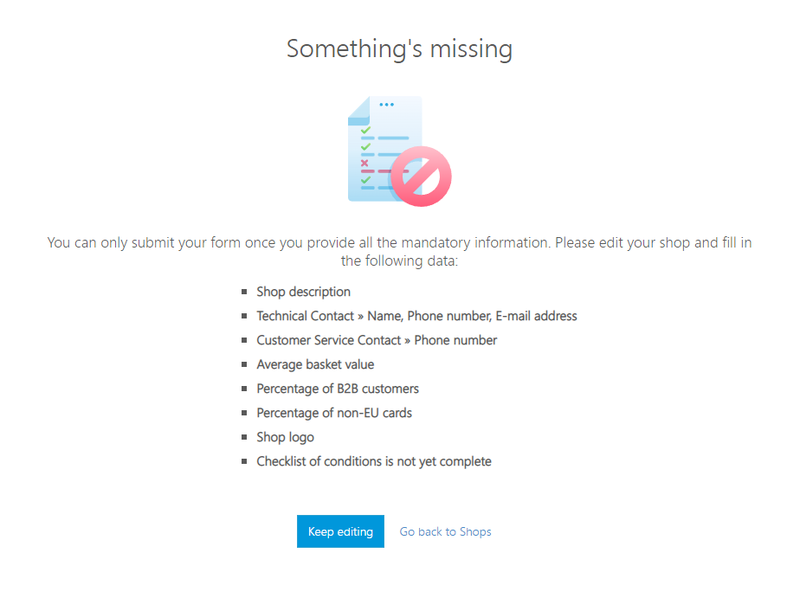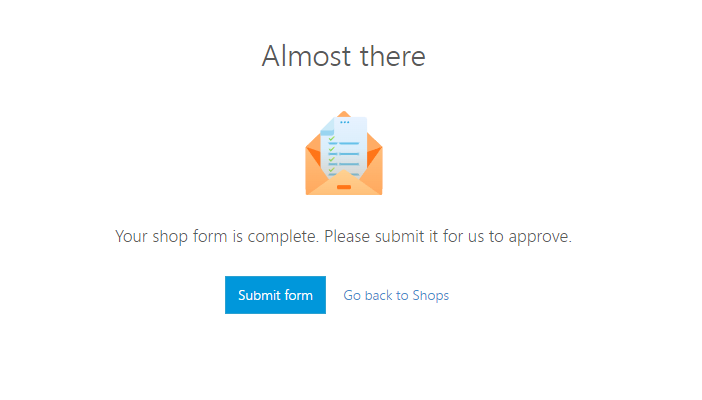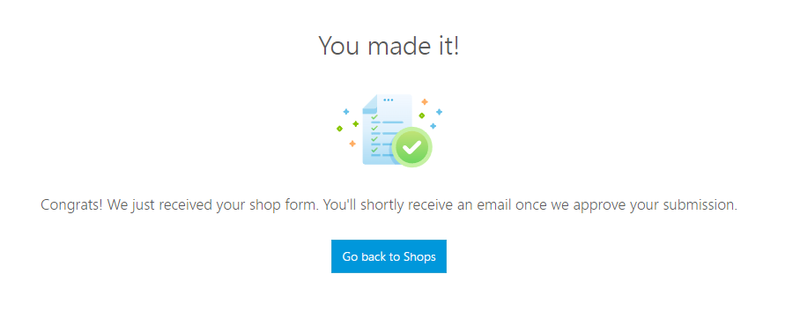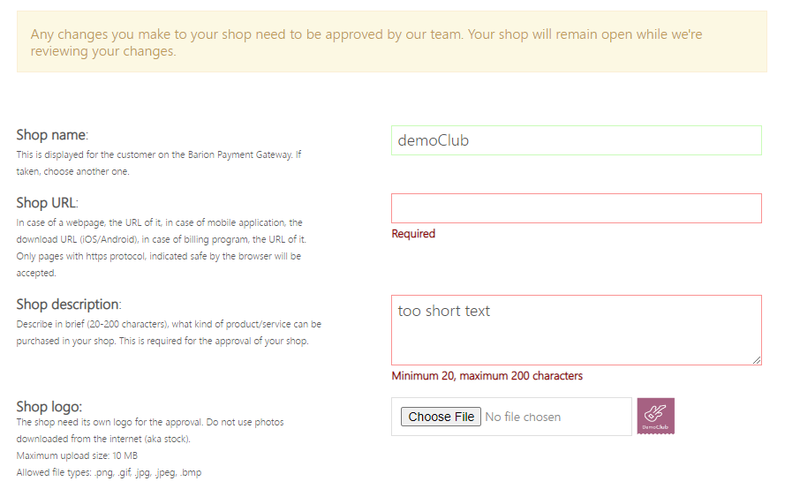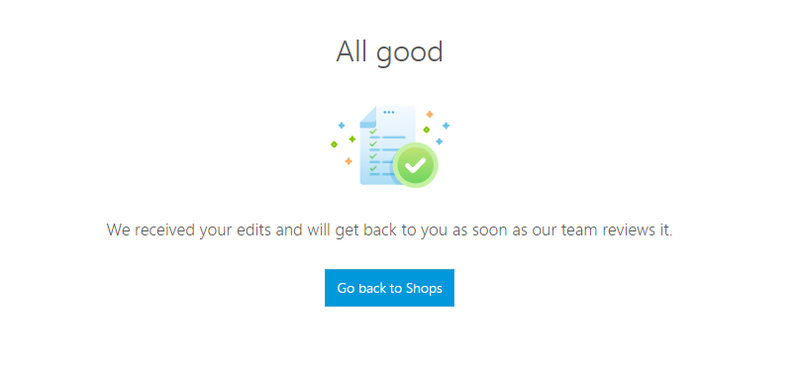Barion release notes - 2022.08.29: Difference between revisions
| Line 3: | Line 3: | ||
=Short summary= | =Short summary= | ||
We are | We are publishing some new features and user interface improvements in our latest release. The following features and updates will be rolled out: | ||
*Profile menu, | *Profile menu, | ||
Revision as of 09:56, 18 August 2022
Barion release notes - 2022.08.29
Short summary
We are publishing some new features and user interface improvements in our latest release. The following features and updates will be rolled out:
- Profile menu,
- Wallet menu changes,
- New shop creating and editing flow.
Barion is introducing a Profile menu on secure.barion.com. Some of the features are moved from the left-sided Wallet menu under the new Profile menu. The purpose of the development is to separate the functions related to your profile and your wallet. We applied industry standards during the design to make it intuitive, familiar, and self-explanatory. You can access the Profile menu on the top right corner of the screen. After the update you will be able to access the following features from the Profile menu in your personal wallet:
- Profile: view and edit your personal data here.
- Verification: If you need higher limits and have not verified your identity before navigate here.
- Change password: change your login credentials here.
- Block: If you think someone unauthorized has access to your account, or have any other reasons to block it, click here.
- Sign out: simply sign out of your account.
We also adjusted the names of the Wallet menu to make it more convenient for existing and new users, the icons remained the same. Business organizations can still access the company data and the verification from the ‘Business profile’ on the left side under the 'Wallet' menu.
New shop creation and editing flow
Overview of the user's shops
We made some UI changes to the shop table. Instead of the lock icon and the Open/Closed column, the grid now indicates the actual status marked with a colour-coded circle. This will help you understand the circumstances of a certain shop status, and how it affects the operation of the shop.
At any moment, the colours should always indicate the following, with examples:
- Green: the shop is functioning and customers can pay in it
- an open shop
- a shop waiting for approval of a modification
- Yellow: the shop is NOT functioning, customers can NOT pay in the shop, but this might change later
- a temporarily closed shop
- a shop that is still being created
- Red: the shop is NOT functioning and will never function again, operation is permanently ceased, and this can not change
- a shop that was closed permanently by the owner
- a shop of a deleted user
Creating a shop
One of the most important changes in the shop onboarding form is that the Send to approval button has been removed. You should focus on creating the shop with as much data as you have. We will highlight what is missing and you can come back anytime you want and fill out the rest.
You only need to choose a name for your new shop and press Save. We will highlight if something is missing at the next step.
Below is an example if some data is missing, we highlight it for you.
Submitting a shop for approval
Once you provided all the necessary pieces of data, you need to submit it for approval. You may decide to do this later, in case you still need to edit something.
If you decide to submit the shop later, you can also submit it from the shop table directly, no need to navigate to the edit shop screen.
If you submit the shop for approval, either from the grid or from the edit result screen, you will see a confirmation message.
Editing an existing shop
You will be able to edit your functioning shops just as before. The form validation and the success messages changed have been adjusted to the new process.
Since all data is mandatory for a shop to be opened, you must enter all data when editing shops too, we will highlight it to you if something is missing. All modifications require approval, but in the meantime, the shop will continue operating.
After editing a shop, you will see a message reminding you that the modifications need approval.