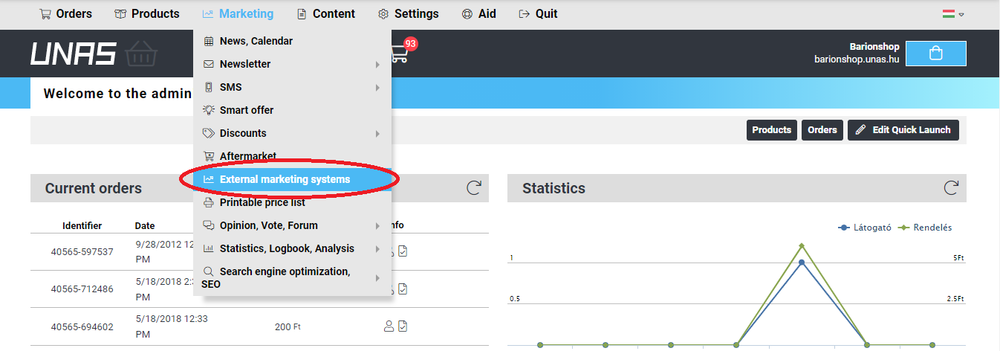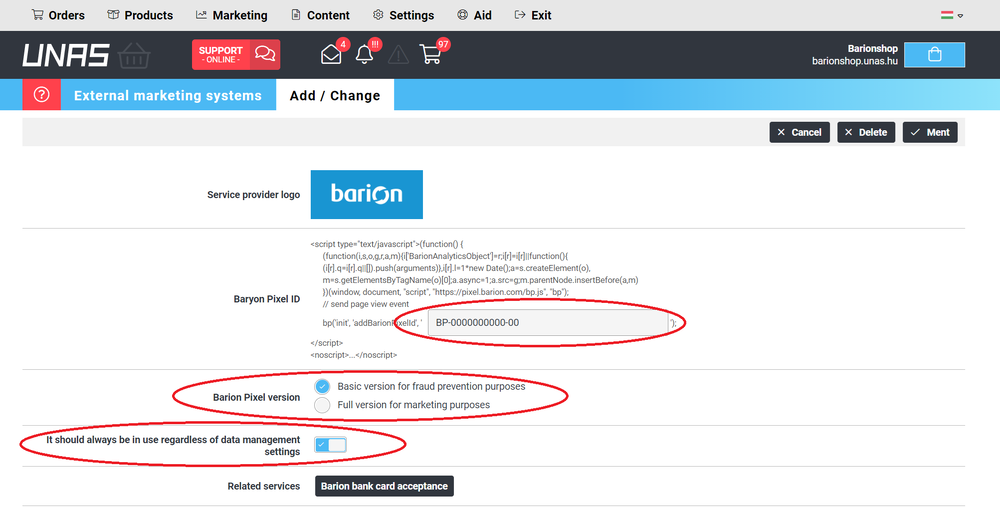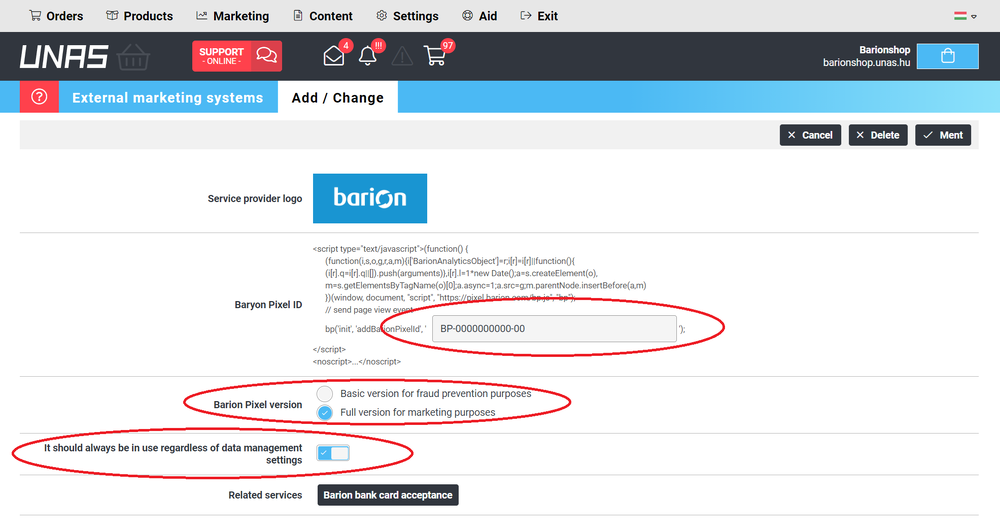The base and full Barion Pixel implementation in UNAS webshops
Base code implementation in UNAS webshop admin site
| (click arrow for next steps)
|
-
1. Click Marketing > External marketing system
-
2. Search for Barion and click on its Modify icon.
-
3. Find and copy your Barion Pixel Id from your Barion Wallet (secure.barion.com): on the Shops screen, click Actions next to your Barion shop, name, and choose the Details option in the drop-down menu.
-
4. Make sure that you're looking at your in-production shop, and copy its Barion Pixel Id.
-
5. Paste the Barion Pixel Id into the right input field without apostrophes (BP-XXXXXXXXXX-XX), select the Basic version for fraud prevention, apply always regardless of data management settings, and click Save.
|
Full code implementation in UNAS webshop admin site
| (click arrow for next steps)
|
-
1. Click Marketing > External marketing system
-
2. Search Barion and click on the Modify icon.
-
3. Find and copy your Barion Pixel Id from your Barion Wallet (secure.barion.com): on the Shops screen, click Actions next to your Barion shop, name, and choose the Details option in the drop-down menu.
-
4. Make sure that you're looking at your in-production shop, and copy its Barion Pixel Id.
-
5. Paste the Barion Pixel Id into the right input field without apostrophes (BP-XXXXXXXXXX-XX), select Full version for marketing purposes, apply always regardless of data management settings, and click Save.
|